تشرح هذه المقالة الأسباب والحلول لإصلاح مشكلة A disk read error occurred ، او المعروف بمشكلة "حدث خطأ في قراءة القرص اضغط على Ctrl + Alt + Del لإعادة التشغيل" حدث خطأ في نظام التشغيل Windows XP و vista و 7 و 8 و 10. يمكن أن يتسبب فشل الهرد ديسك ( القرص الصلب ) في حدوث مشكلة كبيرة! مثل تعطل النظام ، فقدان البيانات ، إلخ. إذا أعطى جهاز الكمبيوتر هذا الخطأ ، يجب أن تكون حذراً للغاية وأن تتعامل معه في أسرع وقت ممكن. في هذا الدليل ، يمكنك العثور على طرق متعددة لاستكشاف أخطاء قراءة القرص و إنقاذ بياناتك من القرص الصلب التالف.
في معظم الحالات ، يشير خطأ قراءة القرص إلى تلف القرص الصلب. عندما يكون قطاع الإقلاع على القرص الصلب تالفًا أو قسم النظام يحصل على قطاعات سيئة ، فسيتم تعطيل تشغيل النظام بالأخطاء مثل A disk read error occurred.
في بعض الأحيان ، يحدث خطأ في قراءة القرص قبل بدء تشغيل النظام وهو نتيجة قراءة الكمبيوتر للقرص الثابت القابل للتمهيد. إذا لم يكن هناك قرص ثابت قابل للتمهيد أو لم يتم تكوينه بشكل صحيح، فلن يتمكن النظام من الإقلاع بشكل طبيعي.
يعد إعداد سجل الإقلاع الرئيسي غير صحيح أو غير الصالح سببًا شائعًا آخر. علاوة على ذلك ، يمكن أن يحدث تكوين MBR تالف بسبب الفيروسات أو انقطاع التيار الكهربائي أو القطاعات السيئة، إلخ. إلى جانب ذلك ، قد يؤدي جدول الأقسام الذي تم تكوينه بشكل غير صحيح إلى حدوث هذه المشكلة.
إعادة تعيين BIOS

تحميل البرنامج : من هنا
نظرًا لأن الكمبيوتر المتأثر لا يمكنه الإقلاع ، فأنت بحاجة إلى تشغيل الكمبيوتر باستخدام قرص ثانوي او استعماله على كمبيوتر اَخر. |
| حل مشكلة ويندوز A disk read error occurred بسهولة و للأبد |
حل مشكلة ويندوز A disk read error occurred
وصف وأعراض A disk read error occurred
حدث خطأ في قراءة القرص خطأ شائع يمكننا مواجهته ، يعني هذا الخطأ قيام Windows باكتشاف مشكلة في القرص الثابت أو وجود خطأ في عملية قراءة القرص الصلب، يظهر هذا الخطأ أثناء قيام الكمبيوتر بالإقلاع ، مما يمنع المستخدم من الخروج من النظام مباشرة. حيث يظهر رسالة "حدث خطأ في قراءة القرص اضغط Ctrl + Alt + Del لإعادة التشغيل" كما في الصورة أدناه. عندما تضغط على Ctrl + Alt + Del لإعادة تشغيل الكمبيوتر ، فستبقى تحصل على نفس الخطأ دون التمكن من تشغيل نظام Windows.لماذا تظهر مشكلة A disk read error occurred بالقرص ؟
السبب الفعلي لهذا الخطأ يختلف من كمبيوتر إلى آخر ، حيث يكون اما مشكلة في العتاد او في نظام التشغيل نفسه،لكن دعنا نتعرف على أكثر الأسباب شيوعا وراء قراءة القرص خطأ.- فشل القرص الصلب
في معظم الحالات ، يشير خطأ قراءة القرص إلى تلف القرص الصلب. عندما يكون قطاع الإقلاع على القرص الصلب تالفًا أو قسم النظام يحصل على قطاعات سيئة ، فسيتم تعطيل تشغيل النظام بالأخطاء مثل A disk read error occurred.
- لا يوجد قرص صلب قابل للتمهيد
في بعض الأحيان ، يحدث خطأ في قراءة القرص قبل بدء تشغيل النظام وهو نتيجة قراءة الكمبيوتر للقرص الثابت القابل للتمهيد. إذا لم يكن هناك قرص ثابت قابل للتمهيد أو لم يتم تكوينه بشكل صحيح، فلن يتمكن النظام من الإقلاع بشكل طبيعي.
- تلف كابلات القرص الصلب
- مشكل في الـ BIOS
- MBR تالف
يعد إعداد سجل الإقلاع الرئيسي غير صحيح أو غير الصالح سببًا شائعًا آخر. علاوة على ذلك ، يمكن أن يحدث تكوين MBR تالف بسبب الفيروسات أو انقطاع التيار الكهربائي أو القطاعات السيئة، إلخ. إلى جانب ذلك ، قد يؤدي جدول الأقسام الذي تم تكوينه بشكل غير صحيح إلى حدوث هذه المشكلة.
- انقطاع التيار الكهربائي المفاجئ
- مشكلة نظام التشغيل
حل مشكلة [ A disk read error occurred ] على الويندوز
نظرًا لأن الأسباب الكامنة وراء هذا الخطأ متنوعة ، لا يوجد حل محدد لحل هذه المشكلة. نحن نقدم حلين مختلفين حتى تتمكن من محاولة حل هذه المشكلة بنفسك.1 - اختبار ذاكرة الوصول العشوائي RAM
- نادراً ما يعتبر هذا حلاً لإصلاح مشكلة خطأ قراءة القرص ، لكنه يعمل في بعض الحالات. لأن فتحة ذاكرة الوصول العشوائي الخاطئة أو فتحة ذاكرة الوصول العشوائي قد تؤدي إلى المشكلة، يبدو غريباً أن اختبار ذاكرة الوصول العشوائي له علاقة بخطأ في قراءة القرص الثابت ، لكن مشكلة الذاكرة تؤدي بالفعل إلى العديد من المشكلات. نظرًا لأن اختبار ذاكرة RAM سهل وغير صعب ، يمكنك إجراء اختبار كامل لذاكرة RAM. عملية الاختبار بأكملها آمنة ولا تلحق الضرر بالقرص الثابت أو البيانات ، فننصحك بتجربة ذلك أولاً.
- إذا قمت بإضافة ذاكرة RAM جديدة إلى الكمبيوتر في الأيام الأخيرة ، يمكنك محاولة إزالتها وترك ذاكرة وصول عشوائي واحدة فقط. ثم أعد تشغيل الكمبيوتر لمشاهدة ما إذا كان قد تم حل المشكلة أم لا.
- أيضًا ، يمكنك نقل وحدة ذاكرة الوصول العشوائي المفردة إلى الفتحة الأخرى للتحقق مما إذا كانت فتحة ذاكرة الوصول العشوائي تالفة. للقيام بذلك ، يمكنك ترك وحدة ذاكرة الوصول العشوائي RAM واحدة على فتحة واحدة وإعادة تشغيل الكمبيوتر. في حالة استمرار حدوث خطأ في قراءة القرص ، انقل ذاكرة الوصول العشوائي إلى الفتحة الأخرى وابدأ تشغيل الكمبيوتر مرة أخرى.
2 - فحص أو إستبدال كابلات القرص الصلب
- قد يكون كابل القرص الصلب معطلاً ، مما يؤدي إلى عدم قدرة النظام على قراءة القرص بشكل صحيح. لاستبعاد هذا الاحتمال ، يمكنك تجربة منفذ جديد أو مختلف لكابل IDE أو SATA. إذا كان هناك أكثر من قرص صلب واحد متصل بالكمبيوتر ، فيجب عليك فصل جميع الأقراص باستثناء القرص الذي يقوم نظام التشغيل بالإقلاع منه. ثم يمكنك التحقق مما إذا كان الكابل أو المستعمل تالفًا. إذا واجهت مشكلة في قراءة القرص بعد تثبيت قرص جديد ، فستحتاج إلى التأكد من وجود القرص في الموصل الرئيسي. في حالة تلف الكابلات الموجودة على جهاز الكمبيوتر الخاص بك ، يجب استبدالها بكابلات جديدة.
- هناك طريقة أخرى للتحقق من كبلات القرص الصلب وهي نقل القرص الصلب المتأثر إلى كمبيوتر آخر يعمل. إذا كان القرص الصلب يعمل جيدًا على هذا الكمبيوتر ، فيمكنك إصدار حكم أولي على الكابلات وكذلك الحالة الصحية لمحرك الأقراص الصلبة. إذا كان بإمكان هذا الكمبيوتر الإقلاع إلى Windows دون المطالبة "حدث خطأ في قراءة القرص ، اضغط على Ctrl + Alt + Del لإعادة التشغيل" ، فالمشكلة تكمن في جهاز الكمبيوتر الخاص بك بدلاً من القرص الصلب.
3 - إعادة تعيين أو ترقية BIOS
قد يؤدي تثبيت إصدار غير صحيح أو غير مكتمل إلى حدوث مشكلة كبيرة ، وبالتالي يجب عليك ترقية BIOS بسرعة. بالإضافة إلى ذلك ، يمكن لاعادة BIOS إلى الإعداد الافتراضي أو الترقية إصلاح هذه المشكلة في بعض الحالات. كيف يتم فعل ذلك؟إعادة تعيين BIOS
- الخطوة 1 قم بإعادة تشغيل جهاز الكمبيوتر واضغط على المفتاح الذي يدخل إعداد BIOS. قد يكون المفتاح F2 ، F10 ، Del ، إلخ. يختلف من كمبيوتر إلى آخر. مجرد إلقاء نظرة بعناية على الشاشة أثناء بدء تشغيل الكمبيوتر.
- الخطوة 2 - استخدم مفاتيح الأسهم للتبديل بين خيارات القائمة وتحديد خيار إعادة تعيين BIOS. ثم طالع اعدادات BOIS للبحث عن خيار الإعدادات الافتراضية الذي يختلف من كمبيوتر الى اخر ، والتي يمكن أن تكون "تحميل إعدادات Fail-Safe الافتراضية" و "Default" و "تحميل إعدادات BIOS الافتراضية" و العديد من الخيارات الاخرى، حيث يمكنك كتابة اسم الكمبيوتر الخاص بك مع كلمة اعدادات افتراضية في يوتيوب، لتتعرف على الطريقة الصحيحة للقيام بذلك بكل امان .

- الخطوة 3 حفظ التغييرات ، والخروج من BIOS وإعادة تشغيل الكمبيوتر ، كما سنتعرف على طريقة ترفية بيوس و حلول جذرية في الجزء التالي من المقال :
ترقية BIOS
انتقل إلى موقع الشركة المصنعة لجهاز الكمبيوتر الخاص بك وابحث عن مركز التنزيل حيث يمكنك تنزيل أحدث إصدار من نظام BIOS. يجب عليك تحديد إصدار BIOS استنادًا إلى نظام التشغيل أو الإصدار أو طراز لوحة النظام ، وما إلى ذلك. عادةً ما يكون تنزيل BIOS في ملف مضغوط بتنسيق zip. عند استخراج البيانات منه ، يمكنك رؤية ملف README والذي سيرشدك و يوجهك خلال عملية الترقية .
4 - إعادة إنشاء MBR (سجل الإقلاع الرئيسي)
MBR هو شكل قصير من سجل Boot Master ويتم تخزينه في قسم مخصص على القرص الصلب. MBR يحتوي على جدول القسم للقرص ، وتوقيع القرص وكذلك رمز قابل للتنفيذ يسمى رمز الإقلاع الرئيسي. عند قيام الكمبيوتر بالإقلاع ، تحدد رموز BIOS قرص بدء التشغيل ويقرأ MBR. إذا كانت MBR تالفةفلن تكون قادرًا على تشغيل النظام و قد تفقد حتى بعض الأقسام. كيف يمكن إعادة إنشاء MBR؟ هنا يمكننا استخدام PartitionGuru Free لإعادة بناء MBR. PartitionGuru هو برنامج مجاني مصمم لإدارة القرص والأقسام واستعادة الملفات والأقسام المفقودة. يوفر ميزات مجانية لإعادة إنشاء MBR وإصلاح جدول القسم وتغيير حجم القسم، وما إلى ذلك. دعونا نرى خطوات إعادة إنشاء سجل الإقلاع الرئيسي.
- الخطوة 1 إنشاء قرص قابل للتشغيل ل PartitionGuru. قم بتشغيل PartitionGuru على كمبيوتر عادي آخر وأدخل محرك أقراص فلاش USB على ذلك الكمبيوتر. حدد محرك الأقراص المحمول وانقر فوق قائمة "الأداة" لاختيار "تحويل إلى وضع USB-ZIP القابل للتشغيل". انقر فوق نعم لتأكيد العملية.
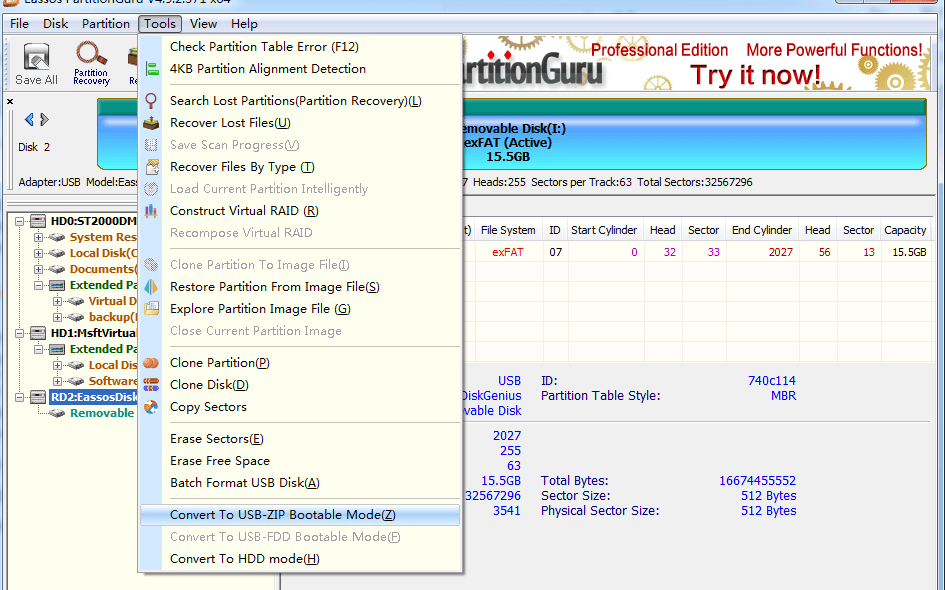
- الخطوة 2 أدخل القرص القابل للتمهيد .
- الخطوة 3: اضغط على المفتاح الذي يمكنه إدخال BIOS فورًا حيث يمكنك تعيين القرص باعتباره التمهيد الأول. حفظ التغييرات وإعادة تشغيل الكمبيوتر.
- الخطوة 4 الآن سيقوم الكمبيوتر بالتشغيل من قرص USB وإدخال إصدار PartitionGuru Dos بمفرده.
- الخطوة 5 حدد القرص الصلب الذي تريد منه تتشغيل الكمبيوتر والنقر فوق "القرص" من القائمة لاختيار "إعادة إنشاء سجل التشغيل الرئيسي". انقر فوق "نعم" في مربع الرسائل المنبثقة.

5 - إستبدال القرص الصلب
أنصح الكثيرين بإستبدال القرص الصلب كليا في حالة لم تشتغل معهم الطرق السابقة ، او في حالة حدوث العطب من جديد و هذا راجع الى ان القرص تالف و لا فائدة من تضييع الوقت عليه و فقدان معظم معلوماتك و عملك في كل مرة ، لذا أنصحكم بواحدة من أقوى انواع القرص الصلب لشرائها اون لاين :- النوعية الاولى : LONDISK
- النوعية الثانية : SAMSUNG 860
- النوعية الثالثة : SAMSUNG 860 Pro
- النوعية الرابعة : SAMSUNG 970 Plus
طبعا ان كان لديك اي استفسار او في حال لم تفتهم اي نقطة ، تفضل بطرح مشكلة في خانة التعليقات ،
ايضا في حال كان لديك اي حل اضافي يمكنك مشاركته معنا ،
ايضا في حال كان لديك اي حل اضافي يمكنك مشاركته معنا ،
في النهاية اتمنى ان الشرح كان مفهوم و مفيد للجميع بإذن الله ، لا تنسوا انشروا هذا الموضوع بقدر المستطاع على فيس بوك و غيرها من مواقع التواصل ، و هذا أقل دعمنا نتوقعه من زوار موقعنا الرائعون 😍 شكرا لكم .


