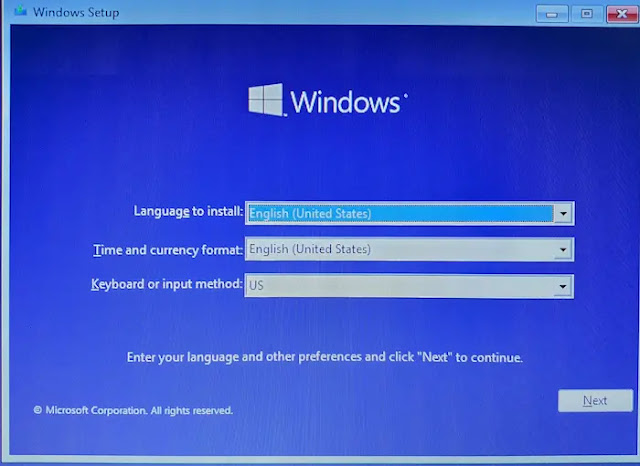ما هي طريقة تحميل و تثبيت ويندوز 11 برو النسخة الأصلية من مايكروسوفت 2025 ؟ و بهدف تحميل نسخة Windows 11 Pro سنتبع خطوات اَمنة جداَ لتحميل النظام الرسمي من شركة مايكروسوفت، من ثم سنقوم بتثبيت نظام التثبيت على فلاشه USB و هي أسهل الطرق، بعدها سنتبع خطوات اَمنه على جهاز الكمبيوتر و اللابتوب لتثبيت نظام ويندوز 11 برو النسخة الأصلية الكاملة.
 |
| طريقة تحميل و تثبيت ويندوز 11 برو النسخة الأصلية من مايكروسوفت 2025 |
طريقة تحميل و تثبيت ويندوز 11 برو النسخة الأصلية من مايكروسوفت 2025
شرح طريقة تحميل Windows 11 pro باللغة العربية من موقع مايكروسوفت
الخطوة الاولى هي الدخول الى الرابط الرسمي لشركة ميكرسوفت ' تحميل ويندوز Windows 11 Pro باللغة العربية '
من ثم من القائمة المنسدلة تختار نسخة Multi edition ISO و كما ترون هو يدعم نسخة 64Bit فقط، ثم تضغط على Download ، بعدها تظهر لك نافذة جديدة بها قائمة منسدلة، تختار منها الللغة العربية arabic او اي لغة تريدها لنظام ويندوز 11 الذي سنقوم بتثبيته على جهازنا، من ثم نضغط على confirm لنؤكد خيار اللغة.
بعدها نضغط على 64-bit download كما يظهر بالصورة اعلاه، و هكذا سيبدأ تحميل ويندوز بحجم 4.6 جيغابايت بالتقريب.
شرح طريقة تثبيت Windows 11 pro على فلاشة USB
من انجح الطرق و اسهلها لتثبيت نظام ويندوز هو حرقه على فلاشة USB، و الطريقة سهلة جدا فقط عليه اولا تحميل برنامج rufus من موقع amni8.com ، فقط انزل الى خيار download و حمل احدث نسخة.
بعدها نقوم بوصل فلاشة usb على الكمبيوتر او اللابتوب، من ثم نقوم بعمل فورمات.
يفضل ترك الخيارات على حالها و الضغط على زر start بهدف تحضير الفلاشة لتثبيت نظام الويندوز عليها.
الان المرحلة المهمة هي فتح برنامج rufus، من ثم نضغط على زر select و نختار ملف windows 11 iso الذي حملناه من موقع مايكروسوفت، و من الافضل ترك باقي الخيارات على حالها، ثم نضغط على زر START، و بعدها تظهر معك نافذة بها بعض خيارات التثبيت، قم بالتعليم عليها كلها و اضغط على موافقة، و الذي سيأخذ حوالي 10 الى 20 دقيقة لحرق نظام Windowd 11 pro على فلاشة USB .
الان توجه الى pc ثم تأكد من حجم قرص C الذي في العادة نثبت عليه البرامج و نظام تشغيل ويندوز، و في حالتي لدي 80.7 حيغابايت من 116 جيغابايت، و هذا مهم حتى نعرف القرص الذي سنثبت عليه النظام في المراحلة التالية، و كذا لتفادي الكثير من المشاكل التي قد تحدث مع البعض، و في هذه المرحلة سنقوم بإعادة تشغيل الجهاز.
شرح طريقة تثبيت ويندوز 11 برو Windows 11 Pro بالغة العربية للكمبيوتر و اللابتوب
طريقة تثبيت ويندوز 11 برو النسخة الأصلية للكمبيوتر و اللابتوب
المرحلة التالية مهمة جدا و يجب اتباع الخطوات بشكل دقيق.
الاَن مباشرة بعد بدأ اعادة تشغيل الكمبيوتر، نضغط على زر esc عدة مراة، حتى يظهر معنا Startup Menu الذي يمكننا من استعمال فلاشة USB لتثبيت نظام ويندوز Windows 11 Pro، او الدخول الى Bios و هو الذي سنشرحه لكم، حتى تستطيع تثبيت ويندوز 11 بنسبة 100% عن طريق فلاشة USB .
كما ترون في الصورة اعلاه لم يظهر لي خيار الفلاشة، لذا سأضغط على Enter Setup لدخول اعدادات Bios و التعديل على بعضها.
الان نتوجه الى Security من ثم ننزل الى خيار Secure boot menu و تضغط على secure boot و تختار الغاء التفعيل Disabled ، ثم تعود للخلف بضغط زر esc من لوحة المفاتيح.
الان نتوجه الى خانة Advanced من ثم ننزل الى خيار USB Confiduration و ندخل اليه ، من ثم تأكد ان الخيارات مثل الصورة اعلاه ، ثم نعود للخلف باستعمال زر esc من لوحة المفاتيح .
بعدها نتوجه الى خانة boot و نفعل خيار Launch CSM بتحويل الىخانة الى Enabled و نترك الخانة الثانية على حالها.
لحفظ الاعدادات التي قمنا بها نضغط على زر F10 و من ثم حفظ، و بعدها سيعاد تشغيل الكمبيوتر و نضغط على esc من الكيبورد للدخول الى اعدادات الإقلاع من جديد.
كما ترون ضهور خيار الفلاشه الذي يتيح لنا تثبيت ويندوز 11 ( قد يظهر الخيار بإسم شركة تصنيع الفلاشه او مثلما يظهر معنا في الاعلى )، بعد الضغط عليه سيدخل مباشرة في واجهة تثبيت ويندوز، او شاشة سوداء بها سطرين، الهدف منهما هو نزع الفلاشة و اعادة وصلها بالكمبيوتر من ثم تضغط على اي زر بالكمبيوتر، حتى تدخل في واجهة تثبيت الكمبيوتر.
كما ترون قمنا بالاعدادات الصحيحية في المراحل السابقة و لدينا شاشة الخطأ، فكما ترون يعطينا بعض الحلول، و أهمها هو اول حل بالعودة الى اعدادات Bios التي عدلنا عليها سابقا، و الحل الثاني و الثالث هو في برنامج rufus، لكن الحل الاول سيكون كافي في 99% من الحالات.
الان ما سأقوم به هو اعادة تشغيل الكمبيوتر و اعادة نفس الخطوات و التوجه الى خانة boot من ثم Launch CSM و اقوم بالغاء تفعيلها Disabled، من ثم زر F10 و نحفظ الاعدادات، و بعد اعادة تشغيل الكمبيوتر مباشرة نضغط زر esc .
يظهر لنا خيار فلاشه USB و الذي سنقوم بإختياره و الدخول مباشرة الى واجهة تثبيت ويندوز.
اولا يظهر لنا لغة التثبيت و هي النسخة التي حملناها، و في حالتي انا حملت نسخة باللغة الانجليزية، بينما انت ستظهر لك باللغة العربية، و بدها يمكنك إختيار الوقت حسب بلدك، و إختيار لغة الكيبورد كما تريد، و تضغط على Next .
تضغط Install now .
نوافق على شروط الإستخدام، من ثم نضغط على زر Next.
نختار الخانة الثانية Custom: install Windows only .
في الخانة التالية سنختار القرص الصلب الذي رأينا مساحته في البداية، و هو القرص الصلب C الخاص بتثبيت و تشغيل النظام، و منه سنختار القرص الذي به 80.7 حيغابايت من 116 جيغابايت، و هو القرص رقم 4 في الكمبيوتر الخاص بي، و قد يختلف الرقم في الكمبيوتر الخاص بك، المهم ان تختار القرص حسب المساحة كما شرحنا لكم.
بعدها تضغط على Format لحذف جميع ملفات النظام القديم من القرص الصلب، من ثم تعلم عليه من جديد، و تضعط على Next و تعمل موافقة على الرسالة التي ستظهر لك، بأنك موافق على إختيار هذا القرص الصلب لتثبيت نظام ويندوز 11 برو عليه.
كما ترون في اَخر الخطوات ستبدأ مرحلة تثبيت ويندوز 11 برو، التي قد تأخذ بعض الوقت بين 10 الى 30 دقيقة حسب الكمبيوتر او اللابتوب الخاص بك .
بعدها سيعيد الجهاز الاقلاع و ستبقى امامك بعض الخطوات البسيطة مثل شبك الجهاز على شبكة الواي فاي، و ربطه بحساب ميكرسوفت الخاص بك، و هي خطوات بسيطة لا تحتاج الشرح، فكل شخص منكم يستطيع القيام بها بكل سهولة.
كما ترون في الاخير يمكنك اضافة بعض البرامج او التطبيقات التي تحتاجها، و حقيقة هو نظام جيد جدا، و يمكنك بالضغط على زر windows + i من الكيبورد بالدخول الى اعدادت النظام من بعدها البحث في تحديثات النظام عن اي تحديث جديد، و هذا الذي أنصحكم به.
شرح تحميل تعريفات الكمبيوتر و تثبيت تحديث تعريفات ويندوز 11 بضغط زر واحدة
طبعا بعد تحميل نظام الويندوز أنصحك دائما بتحميل
برنامج Driver Booster من موقع amni8.com ، و بكل بساطة بعد دخول الصفحة اضغط على علامة Free Download، بعدها ثبت البرنامج بشكل عادي، و لما ينتهي إضغط على Scan Now و بعدما ينتهي البرنامج من الفحص إضغط على Update Now، و إنتظر حتى يحمل جميع التعريفات .
 |
| شرح برنامج Driver Booster لتحديثات تعريفات ويندوز 11 |
بعد تحميل كل الدريفرات سنقوم بالضغط على install لتثبيت كل الدريفرات، و ننتظر حتى ينتهي التحديث، من ثم نقوم بإعادة تشغيل الجهاز، و كذا نكون قمنا بتحديثات تعريفات الكمبيوتر على ويندوز 11، طبعا البرنامج قد يثبت معه برامج ثانوية، فبعد إنتهاء كل العملية قم بحذف البرنامج و البرامج الثانوية التي تم تثبيتها على الكمبيوتر من Control panel ثم Uninstall a program، ثم نحدد البرنامج الذي نريد حذفه و نضغط على Uninstall .
شرح تحميل تعريفات الكمبيوتر و تثبيت تحديث تعريفات ويندوز 11 بدون برامج
فيه الكثير من الناس لا يحبون إستعمال البرامج و تحميلها، لذا يمكنك القيام بعمل تحديث للتعريفات بدون برامج على نظام ويندوز 11 او غيره، فقط في خانة البحث عن CMD ثم قم بتشغيله كمسؤول Run as Administrator، ثم أكتب الأمر التالي
و اضغط enter من الكيبورد، و اذا كانت اول مرة تستعمله سيطلب منك الموافقة على شروط ميكروسوفت، و انت بكل بساطة اكتب حرف Y ثم اضغط enter من الكيبورد، و بعدها سيقوم بالبحث عن التعريفات الجديدة على نظام ويندوز 11 بدون الحاجة لاي برنامج، و بعدها اكتب الامر التالي
و إضغط على زر enter من الكيبورد و سيبدأ موجه الاومر في تحميل التعريفات لنظام ويندوز 11 تلقائيا، و تشتغل الطريقة مع نظام ويندوز 10، ويندوز 8.1، ويندوز8، و حتى ويندوز 7.
 |
| شرح تحميل تعريفات الكمبيوتر و تثبيت تحديث تعريفات ويندوز 11 بدون برامج |
سيقوم موجه الاوامر بتحميل و تثبيت كل تعريف على حدى، و لما ينتهي من تحميل كل التحديثات يمكن عمل غلق لموجه الأوامر بكل سهولة، و كذا تكون انتهيت من تثبيت تحديث تعريفات ويندوز 11 بدون برامج.